
Die großen Textverarbeitungsprogramme MicrosoftWord®, OpenOffice Writer, LibriOffice, LotusWordPro® und viele mehr, bieten Funktionen, die Fehler beheben oder anzeigen. Für das flüssige Tippen und das Lernen des 10-Finger-Systems sind sie aber keine Hilfe, denn es ist wichtig, dass Du siehst, welche Fehler Du machst, damit Du sie wegtrainieren kannst.
Darum empfehlen wir Dir, sie abzustellen.
Auch das Touchpad am Laptop-Gehäuse kann stören, wenn das Tuch, mit dem Du die Hände abdeckst, darüber schleift.
Hier gibt es Tipps dazu, wie Du Dich gegen diese Helfer wehren kannst:
Rechtschreibprüfung während der Eingabe abstellen:
Die Rechtschreibprüfung während der Eingabe macht die roten Linien bei Tippfehlern bzw. unbekannten Wörtern.
| MicrosoftWord 2007 | Office-Button (oben links am Monitor) > Schaltfläche “Word-Optionen” (unten rechts im Fenster) |
| MicrosoftWord 2010, 2013, 2016, 2019, 365 | Menü DATEI > Optionen > Dokumentenprüfung >Rubrik “Beim Korrigieren der Rechtschreibung …” Haken entfernen bei: “Rechtschreibung während der Eingabe” |
| LibriOffice Wirter OpenOffice Writer | Menü EXTRAS > Optionen > Spracheinstellungen > Linguistik > Rubrik “Optionen” > Haken entfernen bei: “Rechtschreibung während der Eingabe” |
| Mac-Word | Im obersten Fensterrahmen neben der Ampel: Word > Einstellungen … |
Autokorrektur während der Eingabe abstellen:
Wenn Du zum Beispiel die Buchstaben “its” schreibst, wandelt die Autokorrektur diese nach einem Leerschritt oder einer Absatzschaltung in “ist” um. Schreibst Du “mfg” macht die Autokorrektur “Mit freundlichen Grüßen” daraus. Eine tolle Funktion, die aber für das Lernen des 10-Finger-Systems nicht nützlich ist.
| MicrosoftWord 2007 | Office-Button (oben links am Monitor) > Schaltfläche “Word-Optionen” (unten rechts im Fenster) |
| MicrosoftWord 2010, 2013, 2016, 2019, 365 | Menü DATEI > Optionen > Dokumentenprüfung > Schaltfläche “AutoKorrektur-Optionen …” alle Haken entfernen |
| LibriOffice Writer OpenOfficeWriter | Menü EXTRAS > Autokorrektur-Optionen > Register “Optionen” > In Spalte E alle Haken rausnehmen |
| Mac-Word | Im obersten Fensterrahmen neben der Ampel: Word > Einstellungen … |
Automatische Veränderung am Computer: Problemlösungen
Manche Funktionen Deiner Geräte (Touchpad, Maus, Tastatur) oder der Computerprogramme stellen sich durch Tastenkombinationen ein oder ab. Schreibneulingen passiert dies oft aus Versehen. Wie sich diese Einstellungen zurücknehmen lassen, erfährst Du hier.
Funktion
Wieso passiert das und wie wird es gelöst?
Englisches Tastaturlayout
Stellt sich ein beim gleichzeitigen tippen von Umschalt-Taste (Shift) und Alt-Taste.
In der Statusleiste erscheint ein EN rechts, oder/und links erscheint die Spracheangabe “Englisch”.
Umschalt + Alt erneut drücken – ein wenig warten, die Reaktion tritt verzögert ein.
Wenn das nichts nutzt EN-Symbol anklicken und DE einstellen – klappt immer. Auch das klappt immer:
Office-Button/Start-Schaltfläche anklicken > Systemsteuerung > Region und Sprache > Tastatur ändern
Tastensperre
Wird bei Windows automatisch aktiviert, wenn die Umschalttaste/Shift-Taste 8 Sekunden lang gedrückt wird. Es erscheint zwar vor der Sperre ein Hinweisfenster am Monitor, beim Blindschreiben wird dies aber meist übersehen.
Um die Sperre zu lösen, mußt Du die Anschlagsverzögerung deaktivieren:
Klicke mit der rechten Mouse-Taste die Windows-Schaltfläche links am Monitorrand an. Anschließend wählst Du “Systemeinstellung” oder “Einstellung”.
“Center für erleichterte Bedienung” auswählen und dort am linken Rand “Bedienung der Tastatur erleichtern“ aktivieren oder das Symbol “Tastatur” auswählen.
Die “Anschlagsverzögerung muß deaktiviert werden.
Touchpad abschalten
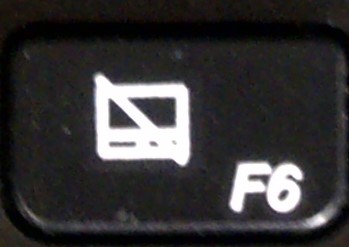
In der Regel kann das Touchpad mit einer Funktionstaste ab- und angestellt werden. Die Funktionstasten befinden sich auf der ersten Tastenreihe der Tastatur, rechts eben „ESC“-Taste.
Diese Tasten tragen meist auch ein Symbol, das eine Touchpad darstellen soll z. B. ein großes Quadrat mit zwei kleineren unten drunter. Mit der FN-Taste können solche Zusatztasten genutzt werden:
Du drückst zuerst die FN-Taste und während Du diese runtergedrückt hältst, tippst Du die entsprechende F-Taste 1 x an.
Danach sollte das Touchpad weder den Cousor (die Texteinsatzmarke) steuern können, noch die Touchpad-Tasten (Maustasten) einsetzen können.
Auf dieselbe Weise wird das Touchpad wieder aktiviert. Ist kein Symbol zu finden: Laptops haben meist vom Hersteller eine besondere Software installiert erhalten, mit der die zusätzlichen Funktionen (Energiesparoptionen, Zusatzgeräte etc.) gesteuert werden können. Danach solltest Du suchen auf dem Desktop oder im Startmenü Deines Computers. Aber Achtung!
Wenn Du fast nur mit Deinem Laptop arbeitest, ist es wichtig, dass Du auch mit dem Touchpad klarkommst. Dann solltest Du möglichst bald klar bekommen, dass die Daumen beide auf die Leerschritt-Taste gehören, und die Handballen links und rechts vom Touchpad auf dem Gehäuse Deines Laptops ablegst.
Willst Du diesen Text ausdrucken?
Markiere bitte ein Wort und drücke dann die Tasten Strg + P.
